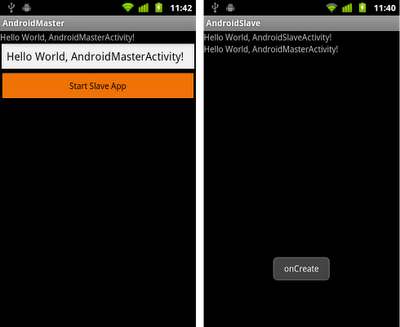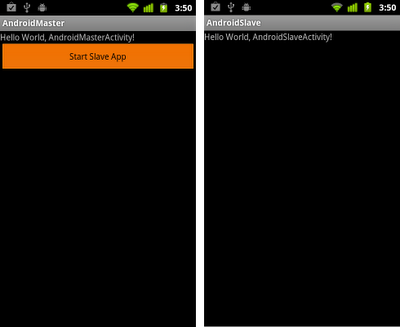By overriding of the onTap(int index) callback method of ItemizedOverlay extended class, we can detect the touched item with index.

implement MyItemizedOverlay.java class extends ItemizedOverlay
package com.AndroidMapView;
import java.util.ArrayList;
import android.content.Context;
import android.graphics.Canvas;
import android.graphics.drawable.Drawable;
import android.widget.Toast;
import com.google.android.maps.GeoPoint;
import com.google.android.maps.ItemizedOverlay;
import com.google.android.maps.MapView;
import com.google.android.maps.OverlayItem;
public class MyItemizedOverlay extends ItemizedOverlay<OverlayItem> {
private ArrayList<OverlayItem> overlayItemList = new ArrayList<OverlayItem>();
Context context;
public MyItemizedOverlay(Drawable marker, Context c) {
super(boundCenterBottom(marker));
// TODO Auto-generated constructor stub
populate();
context = c;
}
@Override
protected boolean onTap(int index) {
// TODO Auto-generated method stub
//return super.onTap(index);
Toast.makeText(context,
"Touch on marker: \n" + overlayItemList.get(index).getTitle(),
Toast.LENGTH_LONG).show();
return true;
}
public void addItem(GeoPoint p, String title, String snippet){
OverlayItem newItem = new OverlayItem(p, title, snippet);
overlayItemList.add(newItem);
populate();
}
@Override
protected OverlayItem createItem(int i) {
// TODO Auto-generated method stub
return overlayItemList.get(i);
}
@Override
public int size() {
// TODO Auto-generated method stub
return overlayItemList.size();
}
@Override
public void draw(Canvas canvas, MapView mapView, boolean shadow) {
// TODO Auto-generated method stub
super.draw(canvas, mapView, shadow);
}
}
main code AndroidMapViewActivity.java
package com.AndroidMapView;
import com.google.android.maps.GeoPoint;
import com.google.android.maps.MapActivity;
import com.google.android.maps.MapView;
import android.graphics.drawable.Drawable;
import android.os.Bundle;
public class AndroidMapViewActivity extends MapActivity {
/** Called when the activity is first created. */
@Override
public void onCreate(Bundle savedInstanceState) {
super.onCreate(savedInstanceState);
setContentView(R.layout.main);
MapView mapView = (MapView) findViewById(R.id.mapview);
mapView.setBuiltInZoomControls(true);
Drawable marker=getResources().getDrawable(android.R.drawable.star_big_on);
int markerWidth = marker.getIntrinsicWidth();
int markerHeight = marker.getIntrinsicHeight();
marker.setBounds(0, markerHeight, markerWidth, 0);
MyItemizedOverlay myItemizedOverlay
= new MyItemizedOverlay(marker, AndroidMapViewActivity.this);
mapView.getOverlays().add(myItemizedOverlay);
GeoPoint myPoint1 = new GeoPoint(0*1000000, 0*1000000);
myItemizedOverlay.addItem(myPoint1, "myPoint1", "myPoint1");
GeoPoint myPoint2 = new GeoPoint(50*1000000, 50*1000000);
myItemizedOverlay.addItem(myPoint2, "myPoint2", "myPoint2");
}
@Override
protected boolean isRouteDisplayed() {
// TODO Auto-generated method stub
return false;
}
}
layout, main.xml. Please note that you have to insert your own
Map API Key.
<?xml version="1.0" encoding="utf-8"?>
<LinearLayout xmlns:android="http://schemas.android.com/apk/res/android"
android:orientation="vertical"
android:layout_width="fill_parent"
android:layout_height="fill_parent"
>
<TextView
android:layout_width="fill_parent"
android:layout_height="wrap_content"
android:text="@string/hello"
/>
<com.google.android.maps.MapView
android:id="@+id/mapview"
android:layout_width="fill_parent"
android:layout_height="fill_parent"
android:clickable="true"
android:apiKey="--- Insert your own MAP API Key here ---" />
</LinearLayout>
AndroidManifest.xml, to include uses-library of "com.google.android.maps" and permission of "android.permission.INTERNET".
<?xml version="1.0" encoding="utf-8"?>
<manifest xmlns:android="http://schemas.android.com/apk/res/android"
package="com.AndroidMapView"
android:versionCode="1"
android:versionName="1.0">
<uses-sdk android:minSdkVersion="4" />
<application android:icon="@drawable/icon" android:label="@string/app_name">
<uses-library android:name="com.google.android.maps" />
<activity android:name=".AndroidMapViewActivity"
android:label="@string/app_name">
<intent-filter>
<action android:name="android.intent.action.MAIN" />
<category android:name="android.intent.category.LAUNCHER" />
</intent-filter>
</activity>
</application>
<uses-permission android:name="android.permission.INTERNET"/>
</manifest>
next post:
-
Detect touch on MapView, onTap(GeoPoint p, MapView mapView)-
Handle both onTap(GeoPoint p, MapView mapView) and onTap(int index) implemented in MapView